Technology is such a wonderful thing! It allows us to access vast amounts of information on practically any topic in a matter of seconds. It’s hard to remember “back in the olden days” having to dial in via modem and waiting through the series of hissing, crackling and beeping sounds just to get to the internet. If you want to take a trip down memory lane, listen to this.
With every technological advance, we’ve become spoiled and more impatient. That 30 seconds or more it took to log on in the ‘90s takes only a split second now. So when our computer is running slow, eight seconds can seem like an eternity.
What’s Causing the Sluggish Behavior?
Maybe it’s not your computer that’s giving you fits; perhaps it’s your browser. Or more specifically, it could be browser extensions. When you visit some websites or install any type of software on your computer, those websites or applications will add an extension into your browser. Extensions are meant to enhance your online experience with additional features, the ability to modify web pages and integration with other services you use. Grammarly is a popular example.
While extensions can be useful, they are also huge resource hogs and can have an impact on your computer’s performance. Shockwave is one that historically has been a major culprit of slow computers. Every time you open a browser (in very laymen terms) extensions go through a process of loading which could take eight to 12 seconds each. The more extensions you have, the slower the computer.
Another pitfall of extensions is they could be malicious and wreak havoc on your computer. Even trustworthy extensions could have bugs so you need to be careful about what extensions you allow.
Some browsers allow websites to add extensions without your knowledge so it’s a good idea to periodically audit your extensions and remove those you don’t need or no longer use.
How to Remove Unwanted Extensions in Popular Browsers
Chrome
- Open Google Chrome
- Click on the ellipses in the top right corner of your screen
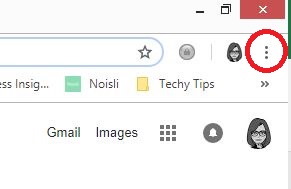
- Select Settings in the drop-down menu
- Click on the “hamburger” menu icon in the top left corner of your screen
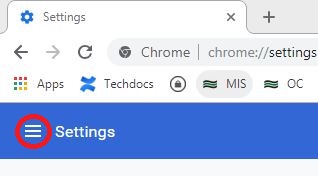
- Click Extensions – this opens a window showing all the extensions that are loaded onto your Chrome browser. Here you can manually turn off any extension you don’t want to load or remove the extension from the browser.
- Log out of the browser and back in.
Firefox
- Open Firefox
- Click on the hamburger menu icon in the top right corner
- Select Add Ons
- Select Extensions – this opens a window of all the extension that are loaded onto your Chrome browser. Here you can manually turn off any extension you don’t want to load or remove the extension from the browser.
- Log out of the browser and back in.
If you’re still having issues with speed after cleaning up your extensions, call your dedicated support number and one of our help desk technicians can help.

