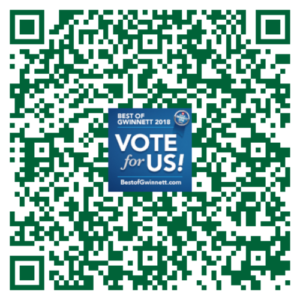Share Your Wi-Fi Credentials and Contact Information Using a QR Code
Did you know there’s a cool way to share your contact information, Wi-Fi password – or really just about any information – using customized QR (Quick Response) codes? A QR code is a type of barcode that you scan with your phone. If you have an iPhone, iPad or other device running on iOS 11, it’s super easy to scan QR codes with its built-in camera app that automatically reads codes. Just point the camera at the code (you don’t even have to click) and you’ll receive an automatic notification that you can tap to access the information contained in the QR code.
If your Android device has Google Now on Tap, you can use its camera, otherwise you’ll need to download a scanning app to read codes.
Here’s a common scenario:
You meet someone new who would like to add you to their contacts. In order to give your contact information to them, you can:
- Verbally give them your name, number, etc., then they manually plug it into their phone
- Ask them for their number, call them so they have your number, then they manually plug in the rest of the information into their phone
- Ask them for their number, then share your contact information with them – a slightly better way, but still not the easiest
They could sidestep all that manual fat-fingering input and magically get your contact information just by pointing their camera at your customized QR code you have saved on your phone. Voila! They now have your contact information stored on their phone. Sweet!
Or say a friend comes over and needs the password to your Wi-Fi. In a fraction of the time it would take to find your password and then enter it manually, they could automatically connect by simply scanning your customized QR code. How awesome is that?
To get started you will need to generate a QR Code. There are several QR code generators, but QRCode Monkey is free and lets you design your code using custom colors, upload your logo or other images, share a location in Google Maps and a host of other cool things. You can create a custom code in less than a minute.
After you create your QR code, you’ll need to download it and save it on your phone. Saving it in your Notes app will make it easy to retrieve when needed. If you created your personalized code on your computer, you can email it to yourself and save it directly to your Notes.
Next time someone asks for your digits, whip out your phone and have them hold their cameral up to the image on your phone. Now they have your information. Easy peasy! Go ahead and hold your smartphone camera up to the QR code above. And while you’re there, go ahead and vote for MIS Solutions as a Best of Gwinnett company!